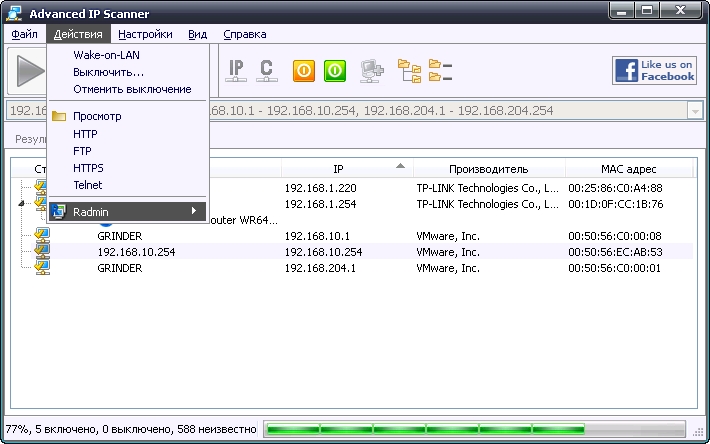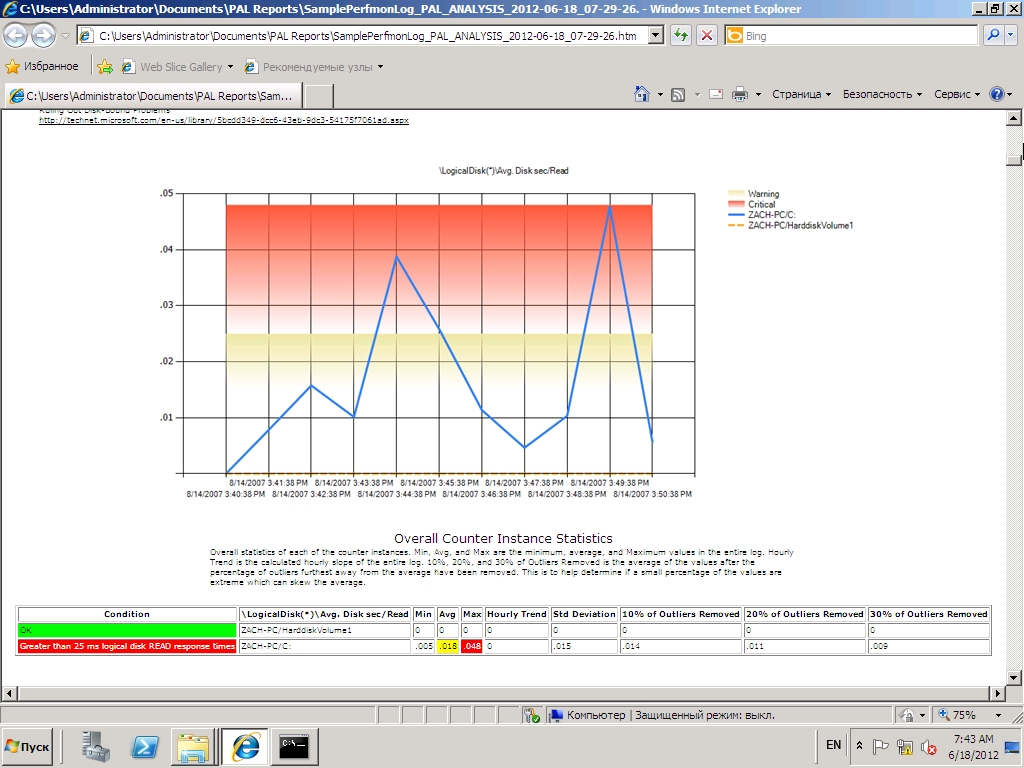Оригинал
Ещё
Microsoft
Патч, для старых систем (Windows XP, Winows Server 2003R2)
массовая атака криптором Wana decrypt0r 2.0
Вывод nmap на интерфейсе "Общественная сеть" показывает что даже в этом случае некоторые порты открыты наружу по умолчанию:
Host is up (0.017s latency).
Not shown: 997 filtered ports
PORT STATE SERVICE
135/tcp open msrpc
445/tcp open microsoft-ds
49154/tcp open unknown
Уязвимость так-же можно закрыть, полностью отключив поддержку SMBv1. Для этого достаточно выполнить следующую команду в командной строке запущенной от имени Администратора (работает в Windows 8.1 и более старших версиях):
dism /online /norestart /disable-feature /featurename:SMB1Protocol
Следующие действия помогут вам понять установлен ли патч закрывающий данную уязвимость в вашей системе:
Перейдите по ссылке выше и проверьте код обновления для вышей системы, например для Windows 7 или Windows Server 2008 R2, код будет 4012212 или 4012215
Откройте cmd.exe (командную строку)
Напишите:
wmic qfe list | findstr 4012212
Нажмите Enter
Если в ответе вы увидите что-то подобное, это значит что патч у вас уже установлен и можно спать спокойно:
http://support.microsoft.com/?kbid=4012212 P2 Security Update KB4012212 NT AUTHORITY\система 3/18/2017
Если же ответ вернет вам пустую строку, попробуйте проверить следующий патч из списка
Если ни один патч не находится, рекомендуется незамедлительно установить обновление по ссылке выше или по прямой ссылке из UPD9
Ещё
Microsoft
Патч, для старых систем (Windows XP, Winows Server 2003R2)
массовая атака криптором Wana decrypt0r 2.0
Вывод nmap на интерфейсе "Общественная сеть" показывает что даже в этом случае некоторые порты открыты наружу по умолчанию:
Host is up (0.017s latency).
Not shown: 997 filtered ports
PORT STATE SERVICE
135/tcp open msrpc
445/tcp open microsoft-ds
49154/tcp open unknown
Уязвимость так-же можно закрыть, полностью отключив поддержку SMBv1. Для этого достаточно выполнить следующую команду в командной строке запущенной от имени Администратора (работает в Windows 8.1 и более старших версиях):
dism /online /norestart /disable-feature /featurename:SMB1Protocol
Следующие действия помогут вам понять установлен ли патч закрывающий данную уязвимость в вашей системе:
Перейдите по ссылке выше и проверьте код обновления для вышей системы, например для Windows 7 или Windows Server 2008 R2, код будет 4012212 или 4012215
Откройте cmd.exe (командную строку)
Напишите:
wmic qfe list | findstr 4012212
Нажмите Enter
Если в ответе вы увидите что-то подобное, это значит что патч у вас уже установлен и можно спать спокойно:
http://support.microsoft.com/?kbid=4012212 P2 Security Update KB4012212 NT AUTHORITY\система 3/18/2017
Если же ответ вернет вам пустую строку, попробуйте проверить следующий патч из списка
Если ни один патч не находится, рекомендуется незамедлительно установить обновление по ссылке выше или по прямой ссылке из UPD9